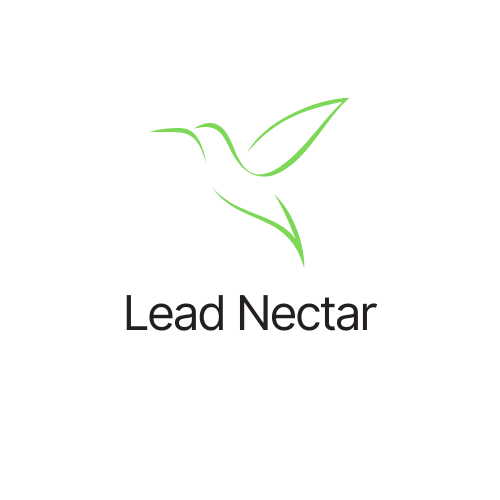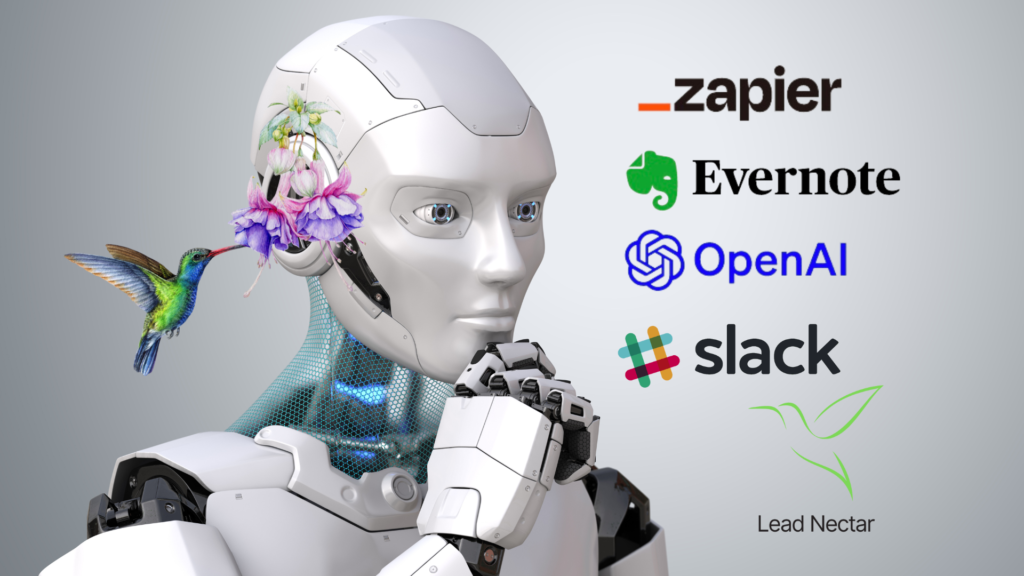Resumir las notas de las reuniones es obviamente una tarea muy importante para los profesionales de negocios. Pero resumir notas manualmente puede ser un proceso tedioso y que requiere mucho tiempo.
Estamos en 2023. Automatizamos el proceso con IA.
En esta guía, te mostraré cómo usar Zapier para automatizar el resumen de tus notas. Usaremos Evernote para almacenar las notas de su reunión, GPT-3 para generar un resumen de esas notas y Slack para recibir automáticamente esos resúmenes en el canal de Slack que elija.
Antes de comenzar, un poco sobre las herramientas:
sobre las herramientas:
Zapier es una herramienta de automatización basada en la nube que permite a los usuarios conectar sus aplicaciones y servicios favoritos y automatizar tareas entre ellos sin necesidad de conocimientos de codificación.
Evernote es una aplicación para tomar notas que permite a los usuarios crear, organizar y compartir notas, archivos y otros tipos de contenido en múltiples dispositivos y plataformas.
GPT-3 (Generative Pre-trained Transformer 3) es un modelo de lenguaje de última generación desarrollado por OpenAI que utiliza técnicas de aprendizaje profundo para generar texto similar a un humano basado en un mensaje o contexto determinado.
Flojo es una popular plataforma de comunicación en equipo que permite a los equipos comunicarse y colaborar en tiempo real a través de canales, mensajes directos e integraciones con otras aplicaciones y servicios.
Dejando eso de lado, comencemos.
Paso 1: configura tu activador de Evernote
Lo primero es ir a Evernote y escribir una nota de reunión de ejemplo (está bien si hay errores tipográficos, haremos que GPT-3 los solucione más tarde). Luego etiquete su nota con "Notas de la reunión" o "Nota nueva". Usaremos "Notas de la reunión" en nuestro ejemplo.
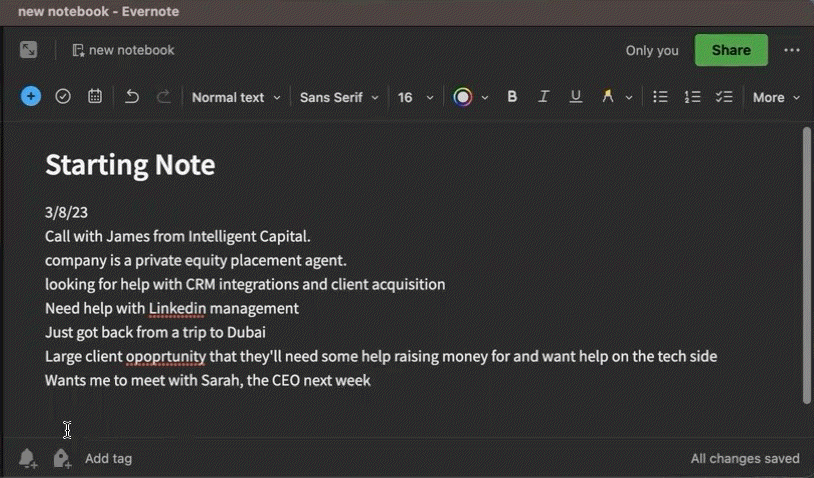
Luego vaya a Zapier e inicie sesión o cree una cuenta gratuita.
Luego haga clic en "+ Crear Zap".
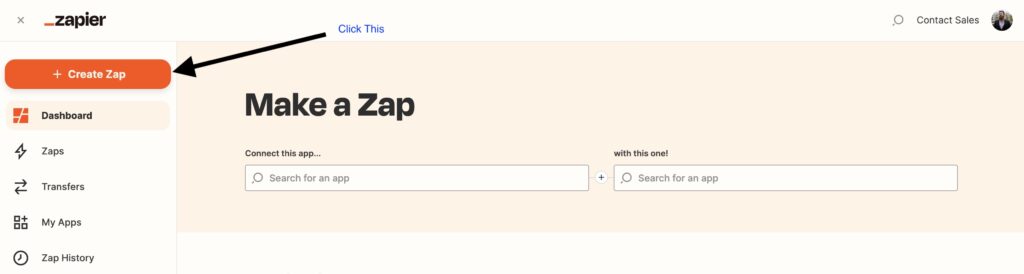
Elige Evernote para conectarte a tu cuenta de Evernote.
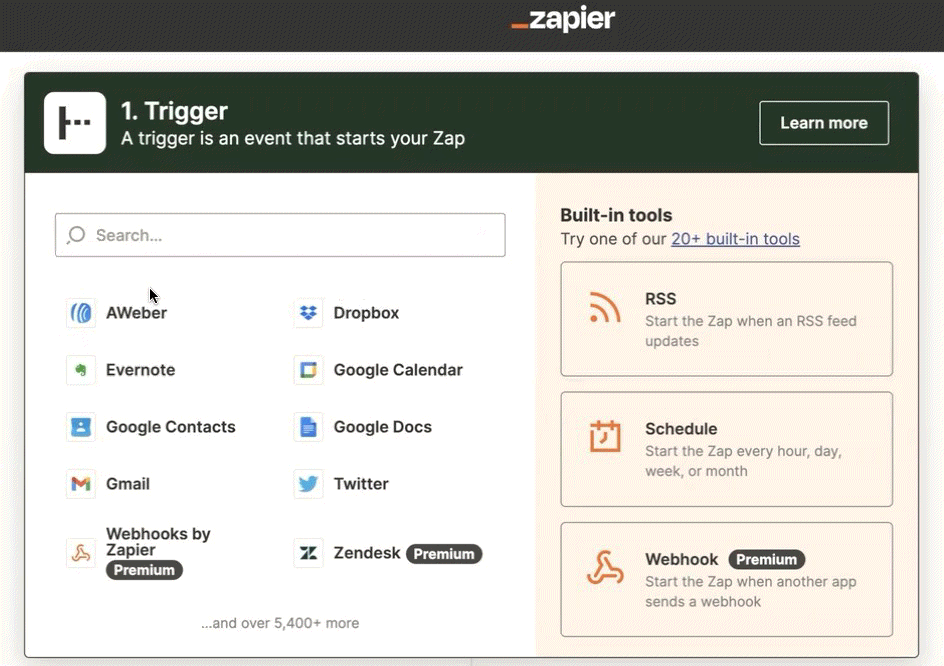
Para Evento, elija "Nueva etiqueta agregada a la nota".
Haga clic en Continuar.
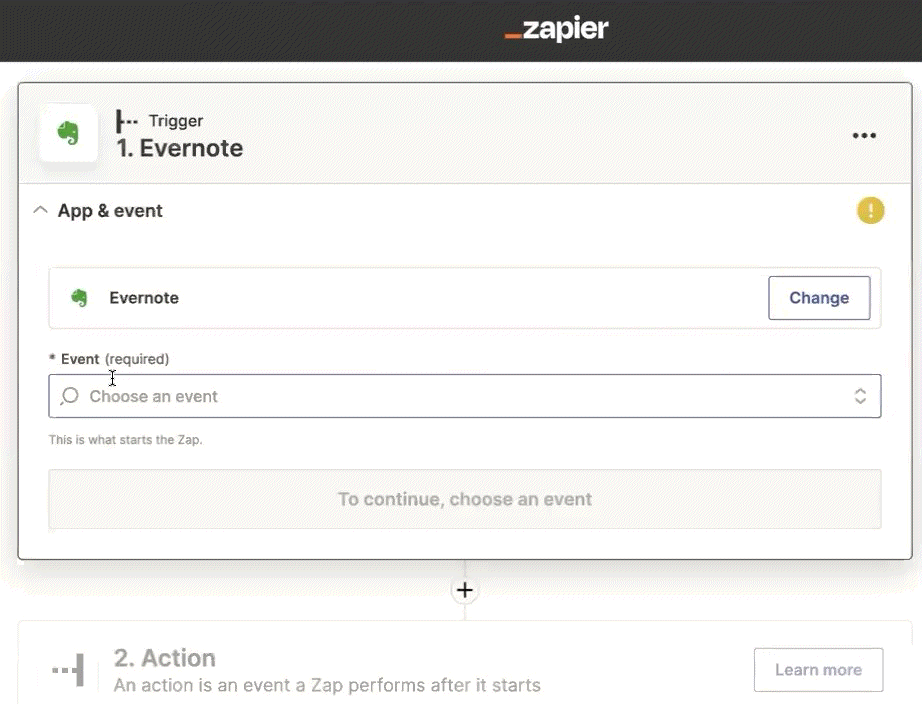
Ahora elija la etiqueta: "Notas de la reunión" o cualquier etiqueta que haya elegido.
Haga clic en Continuar.
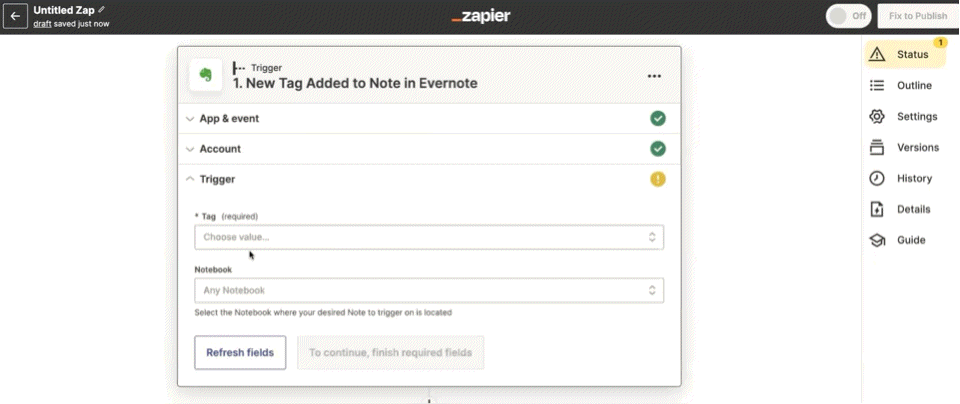
Ahora prueba tu disparador.
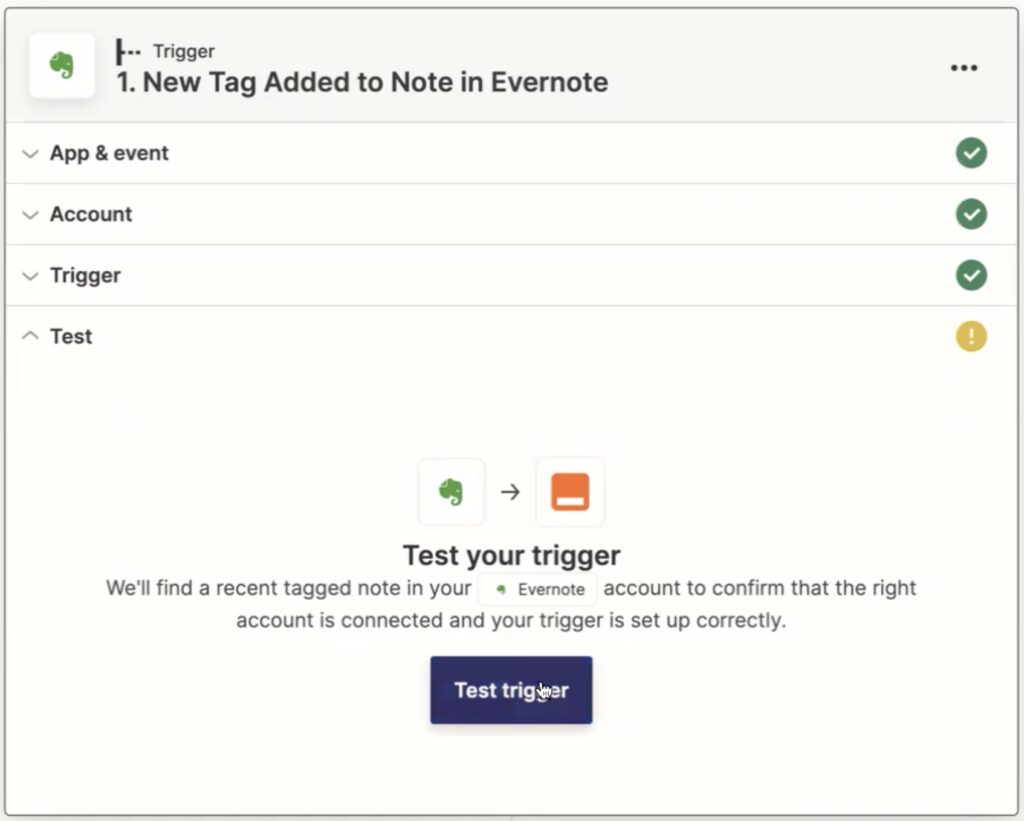
Deberías ver la nota que creaste y etiquetaste.
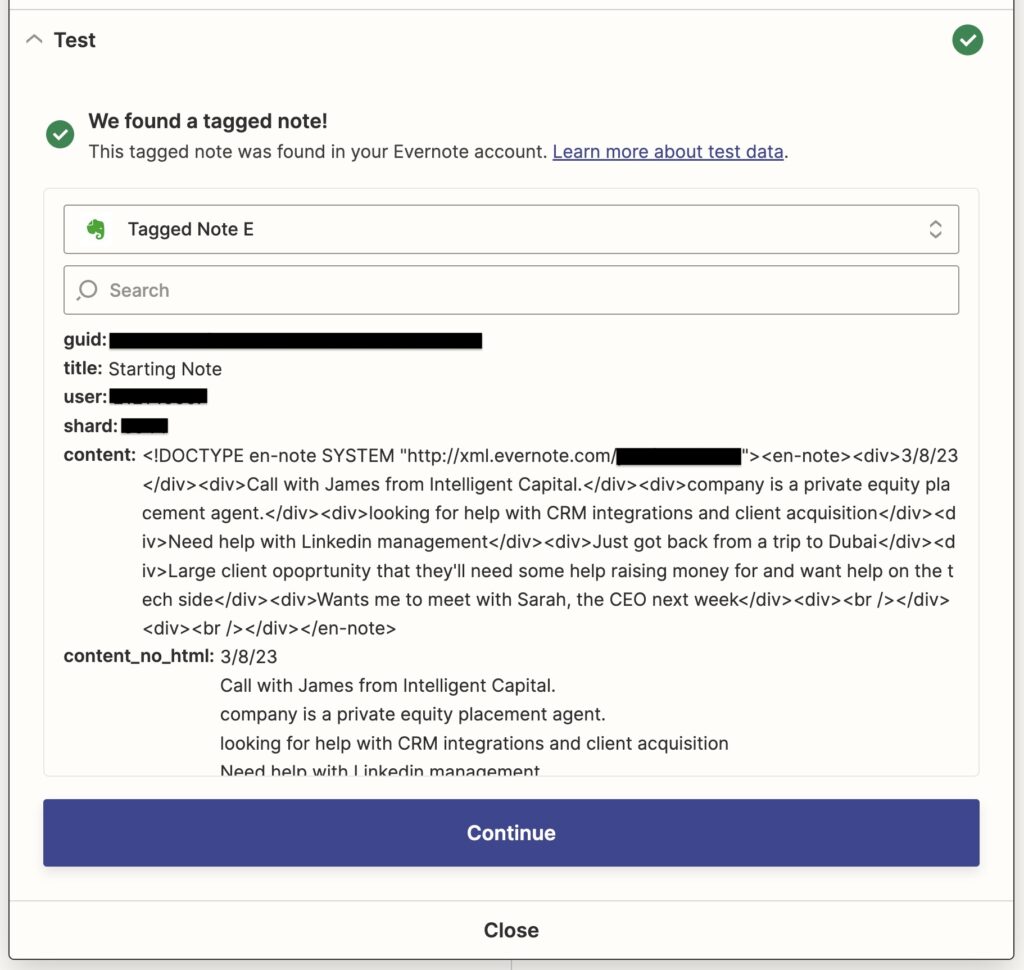
Haga clic en Continuar para pasar al Paso 2.
Paso 2: configure su acción de aviso GPT-3
Ir a https://platform.openai.com/ y en su configuración, haga clic en Ver claves API.

Haga clic en Crear clave secreta y copie la clave API.
Ahora regrese a su Zap en Zapier y seleccione Abrir AI como su aplicación de acción y seleccione Enviar mensaje como su evento.
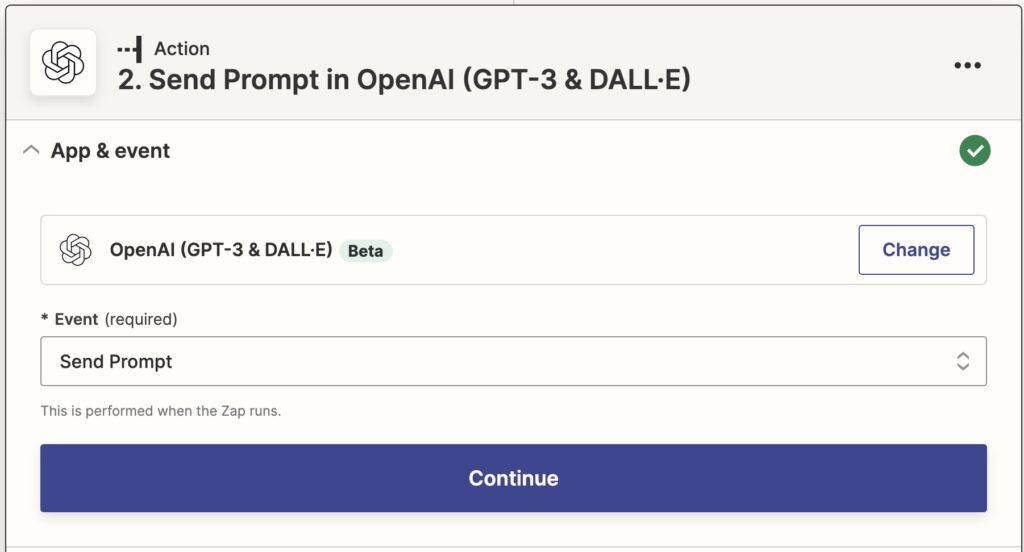
Haga clic en Continuar y luego en Iniciar sesión. Luego pegue su clave API.
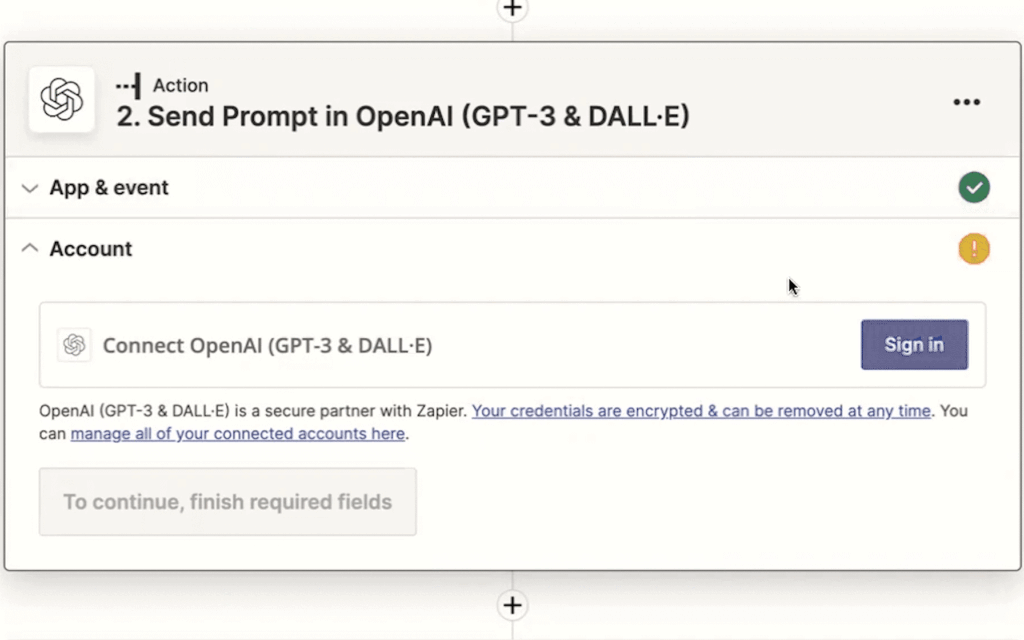
Una vez que haya pegado eso, haga clic en Continuar.
En la sección Mensaje, ingrese su mensaje. Las otras opciones las puedes dejar como están o ajustarlas como quieras.
Puede utilizar el siguiente mensaje:
Después de ingresar el mensaje, ingrese el contenido de la nota de Evernote haciendo clic en el espacio en blanco en el campo Mensaje y seleccionando "Texto del contenido".
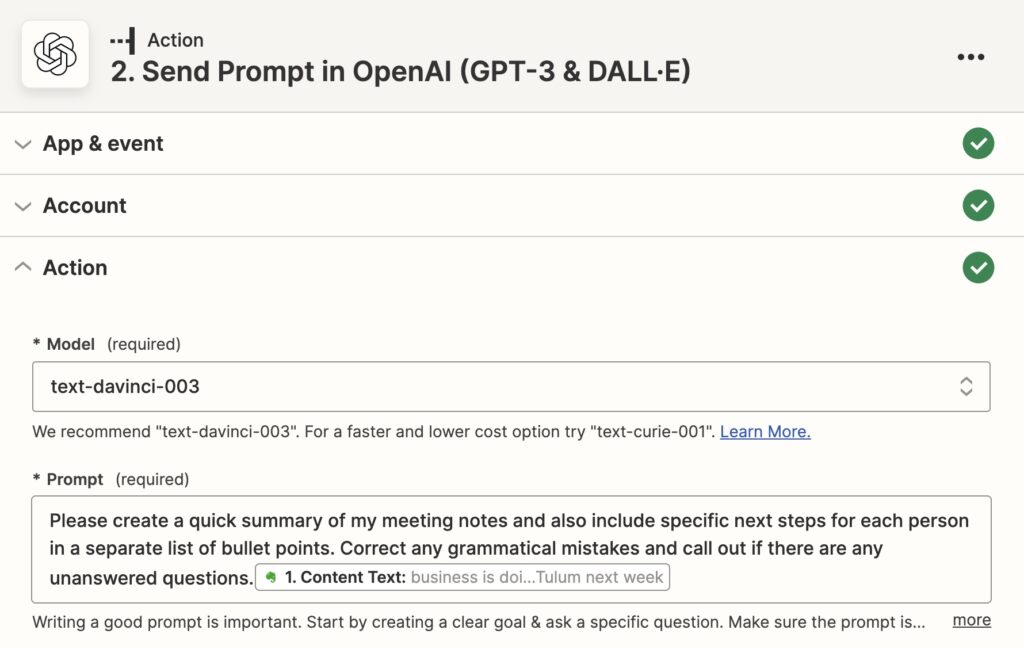
Realice otros ajustes a su discreción y luego haga clic en Continuar.
Ahora ejecuta tu prueba. Deberías ver aparecer el resumen.
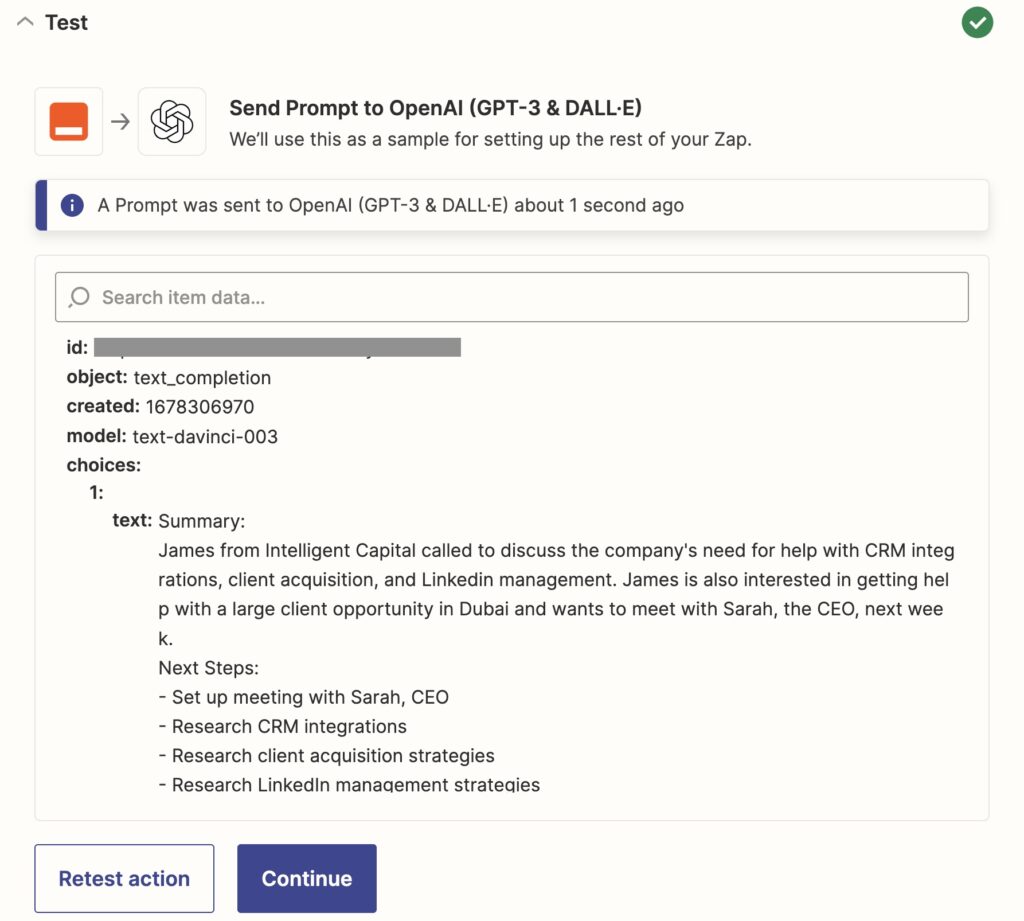
Haga clic en continuar para pasar al paso final.
Paso 3: configurar la acción de mensaje flojo
Elija Slack para su aplicación de acción y Enviar mensaje de canal para su evento.
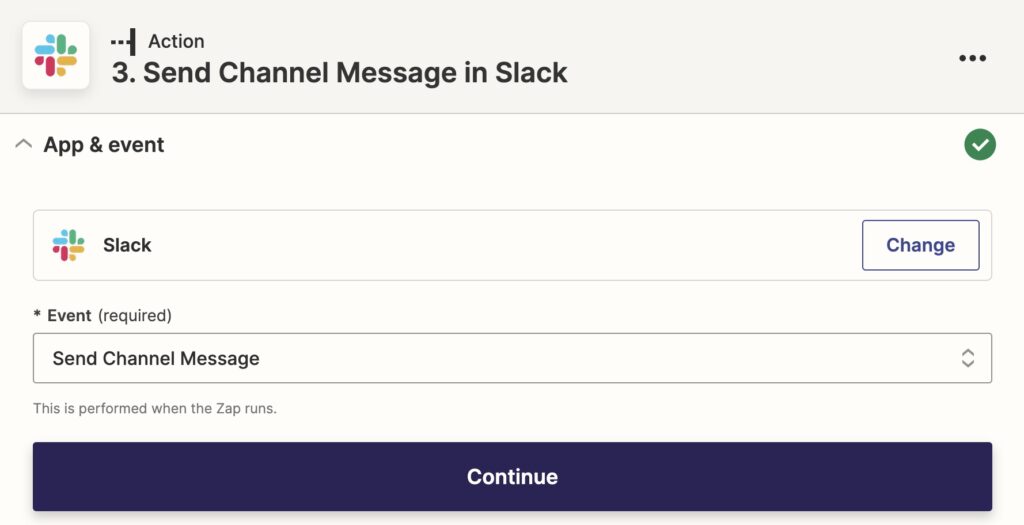
Haga clic en Continuar y luego inicie sesión en Slack.
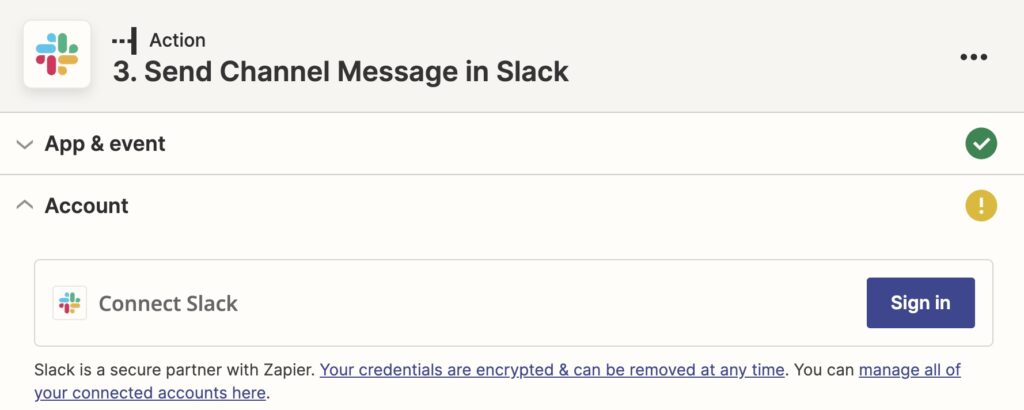
Una vez que haya iniciado sesión, haga clic en Continuar.
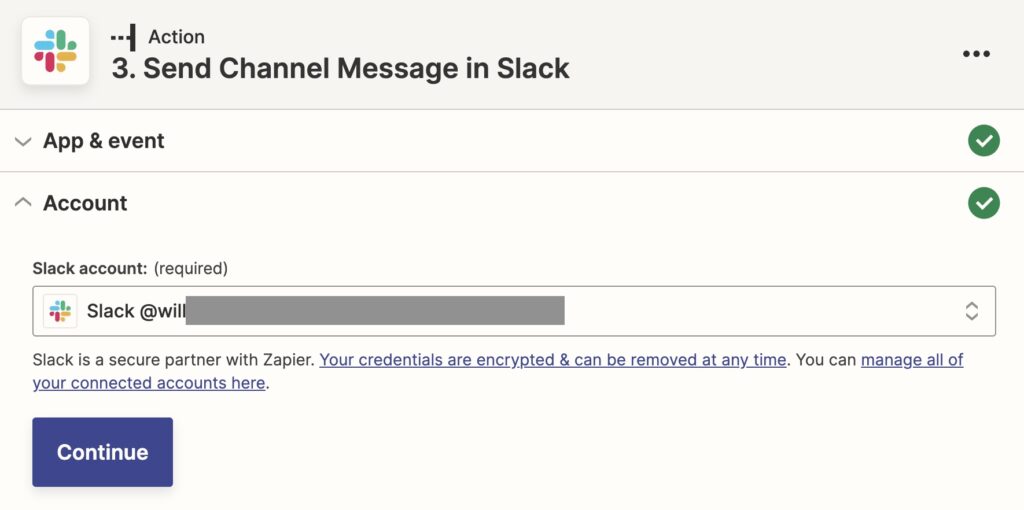
Casi estámos allí. Elija el canal de Slack al que desea que se entregue este mensaje. El mío se llama "notas de reunión". Para Texto del mensaje, elija Texto de opciones. Luego elija cualquier otra configuración que desee y haga clic en Continuar.
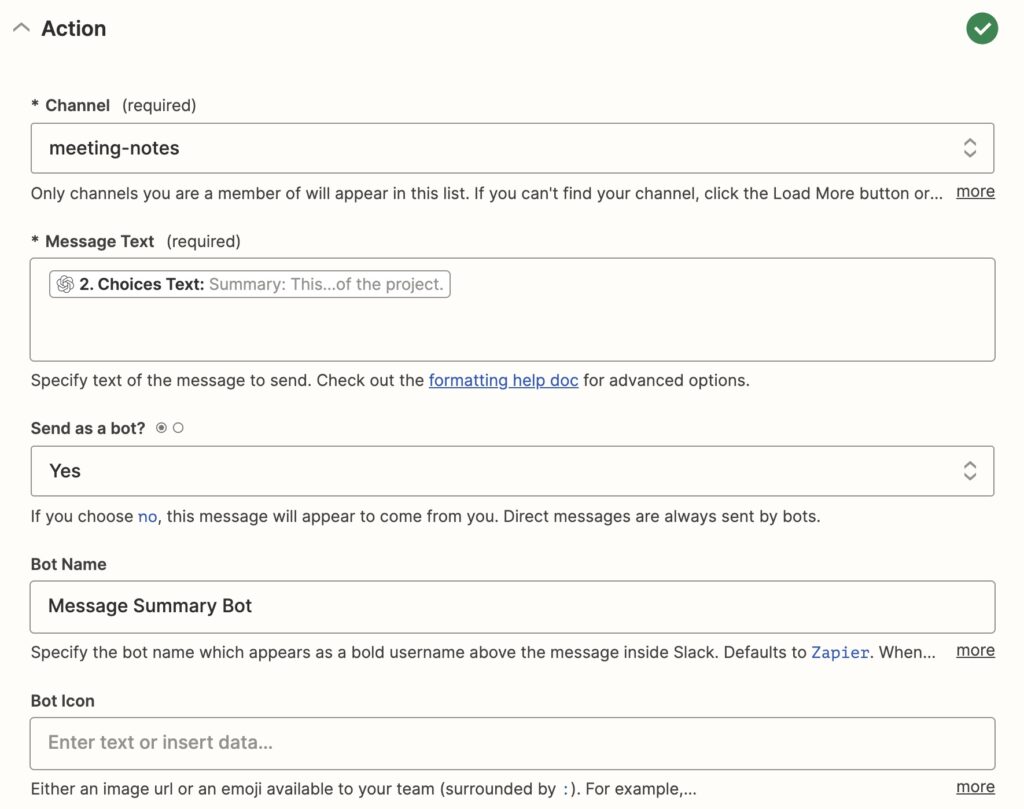
Ahora ejecuta tu prueba. Verás que el mensaje aparece en tu canal de Slack así:
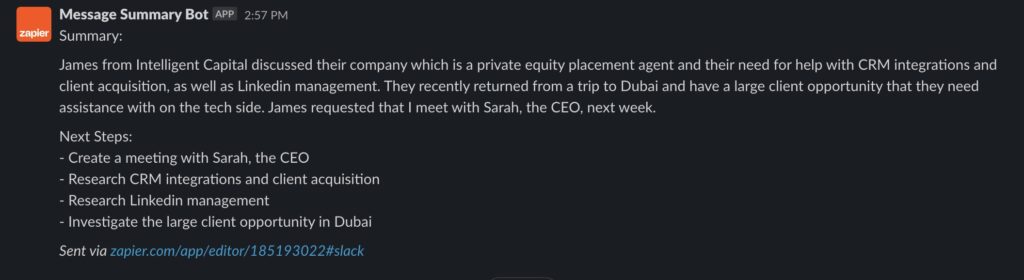
En el futuro, cada vez que ingrese notas de una reunión en una nota de Evernote, simplemente etiquétela con “Notas de la reunión” (o lo que elija como etiqueta), y GPT-3 las resumirá y las colocará en el canal de Slack que seleccionó.
Esperamos que esta guía paso a paso haya sido útil para mostrarle cómo configurar esta automatización y haya despertado su interés en continuar automatizando procesos con Zapier.
Créditos: Quiero agradecer a Elena Alston de Zapier por la idea. Ella escribe sobre este Zap con su propio estilo. aquí.